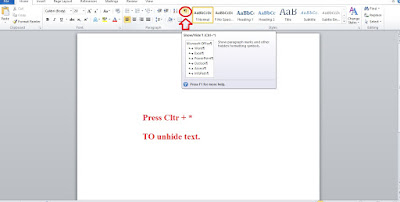How to hide and unhide Text in Microsoft Word | Microsoft Word Tutorials
Open Microsoft Word Document write something which you gonna experiment on your Microsoft word document.
After writing your text Select the all text by pressing Ctrl + A on Keyboard or with mouse
Then Click with mouse where i show the red cursor in the top or press with keyboard Ctrl + D
When you Press Ctrl + D or press with mouse then you will see this dialog box on the screen.Check the Box Hidden.
Check the box hidden and after check Press OK button as showing in the picture.
When you press OK button then Your Document Will be Clear and Text will be hide from the screen.
To unhide or bring your text again Just Press Ctrl + * with keyboard or with mouse as i show the button with highlight with red cursor and circle when you press then you will bring back your text.
If you want to hide again then Press again Ctrl + * with keyboard or with mouse as i show the button with highlight with red cursor and circle.