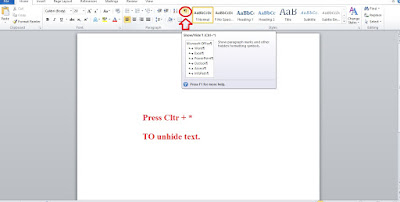Top Best Websites to Download Free Software
Here i will will tell you how to download free software from internet and show you 10 top websites that allows you to download free Software
This is a one of the oldest website it was build in 1994 it give you almost all software free of cost.
from tucows downloads you can download software by category for example if you are windows user then you can click on windows menu and all the software related to windows will expands. This website also provides useful links to download free software.
FileHorse is a website that provide you almost all software for free only for the windows users the website is user friendly user can easily find the software what they want to download. There is category wise software so that user can easily access.
All in all it is best website for windows operating system users to download free software.
This is a website that provides free software for windows and Mac
it has a category section that allows user to select software easily it has a review option where user can give their reviews.
it is a very nice website that allows user to download software related to Windows Mac and Mobile. It has a very useful category that makes the user select software very easily with no efforts.
FileHippo is a website that allows user to download software related to any categories FileHippo also show popular software. It was found in 2004 for the first time in internet world.
Softpedia is a website that is very beautiful designed and having a lot of categories related to windows Mac android and Linux operating system software and applications.
It also provide latest reviews and news and overall its very nice website to download free software.
Brothersoft is a more visited website for downloading software and drivers. It has more than 200,000 software drivers and other related applications.